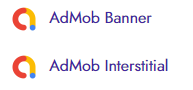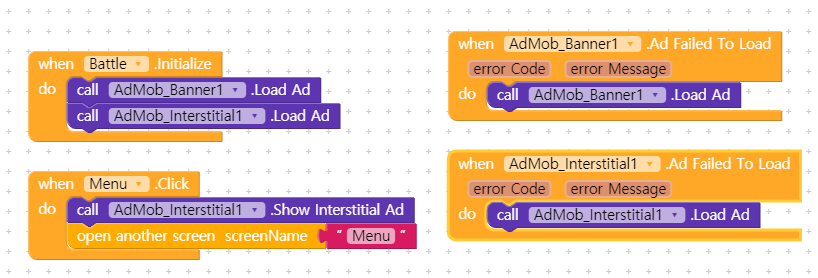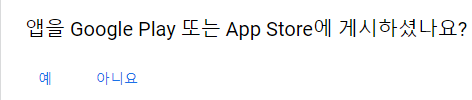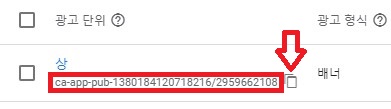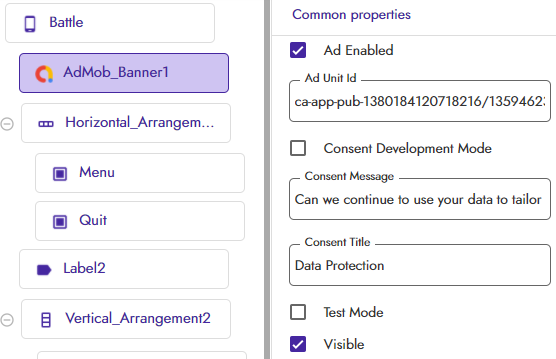그림을 1초간만 보여주고 사라지게 하는 예제입니다.
먼저 다른 블록에 원하는 [ image / picture / 그림 파일명]을 지정합니다.
clock의 Time Interval을 원하는 시간[1000은 1초에 해당]의 숫자를 연결합니다.
clock의 Time Enavled를 true로 해줍니다.
그리고 clock.Timer에다가
Time Enabled를 [False]로 해주고
Image Picture의 파일명을 공백처리해줍니다.
그러면 해당하는 그림을 1초간 보여주고 그림이 사라집니다.
이 기능을 구현하기 위해서 참 오랜 시간과 노력이 필요했었습니다.
이 기능을 구현하게 되어 참 기쁩니다. |^.^|
'앱개발 > 코듈러,앱인벤터' 카테고리의 다른 글
| 코듈러(kodular),앱인벤터(app inventor) 컴포넌트(label, button &)의 텍스트 줄 바꾸기 (0) | 2020.11.15 |
|---|---|
| 코듈러(kodular),앱인벤터(app inventor) 버튼 일괄처리(any component) 예제 (0) | 2020.11.10 |
| 코듈러(kodular),앱인벤터(app inventor) 실시간 데이타베이스(Realtime Database) 활용시 참조하세요. (0) | 2020.11.09 |
| 코듈러kodular),앱인벤터(app inventor) 프로그레스바(progressbar) 구현 예제 (0) | 2020.11.08 |
| 코듈러(kodular) (Font Typeface) 예쁜 폰트 추가하여 적용하는 방법 (0) | 2020.11.04 |
| 코듈러(kodular),앱인벤터(app inventor) screen, 컴포넌트 복사(이동)하기 (2) | 2020.11.04 |
| 앱인벤터(app inventor) [코듈러(Kodular)] 프로젝트에 애드몹(AdMob) 광고 등록하기 (0) | 2020.10.31 |
| 코듈러(kodular),앱인벤터(app inventor) CD 아이콘을 회전시키는 예제 (0) | 2020.10.29 |