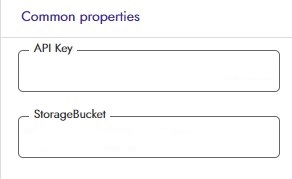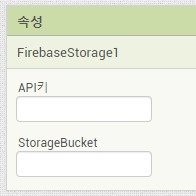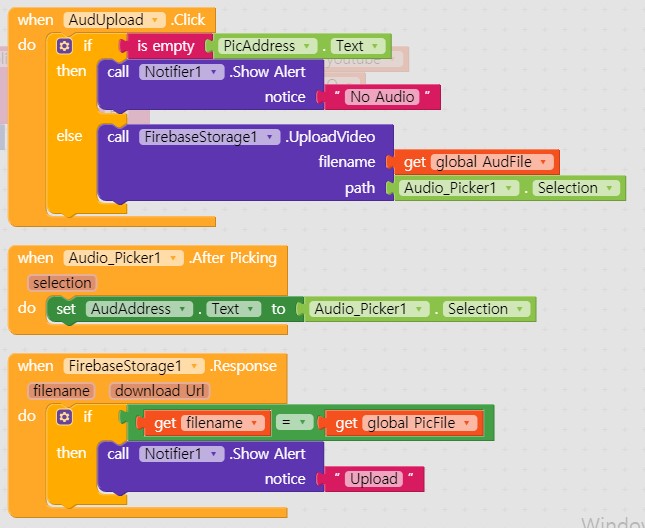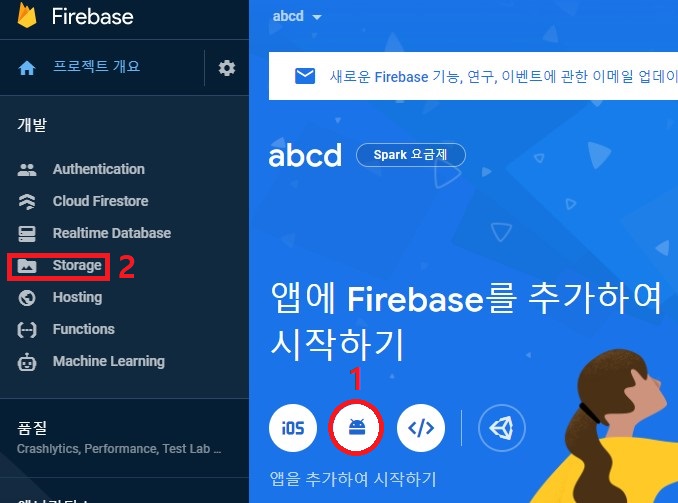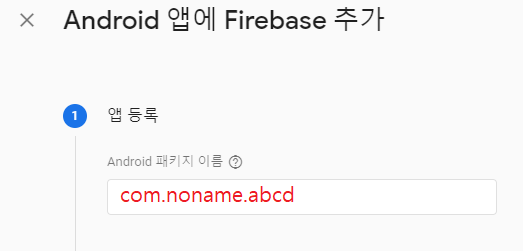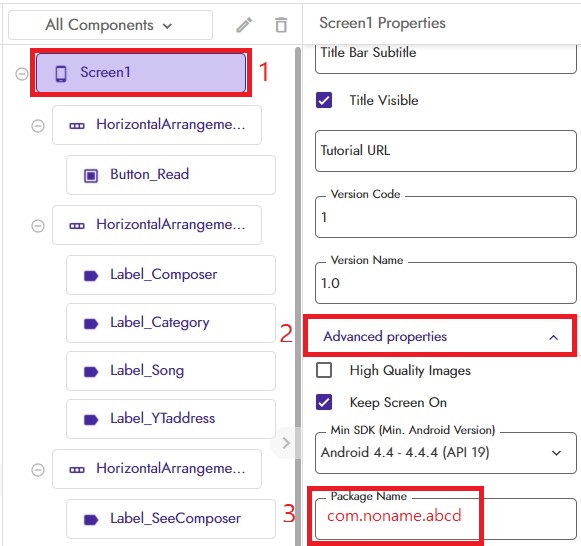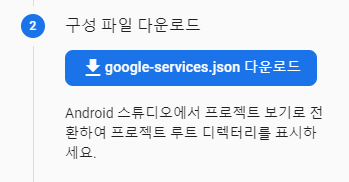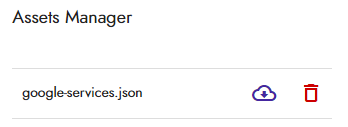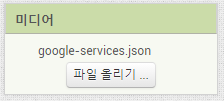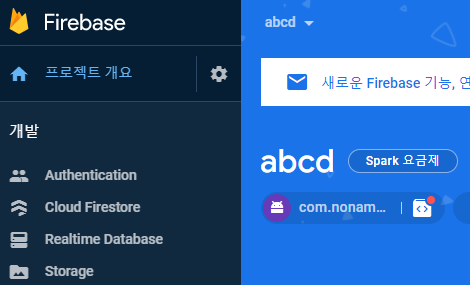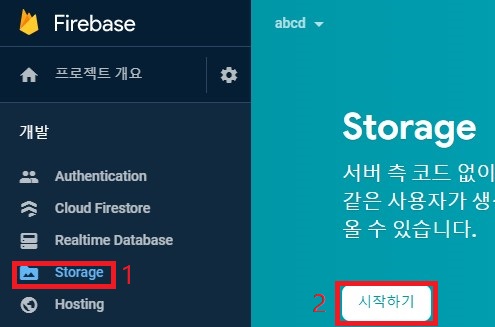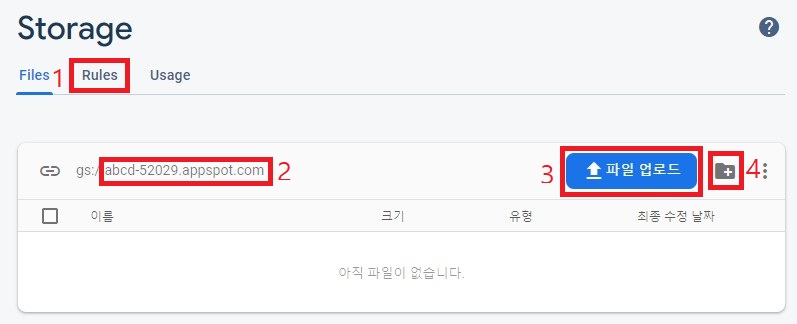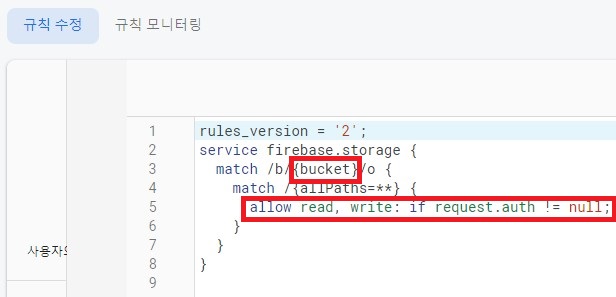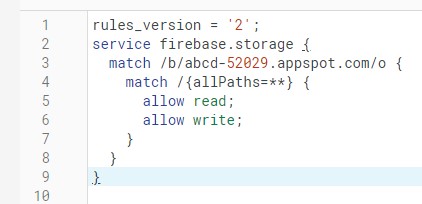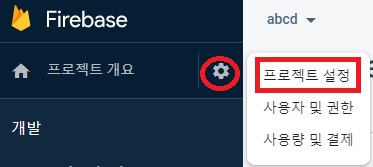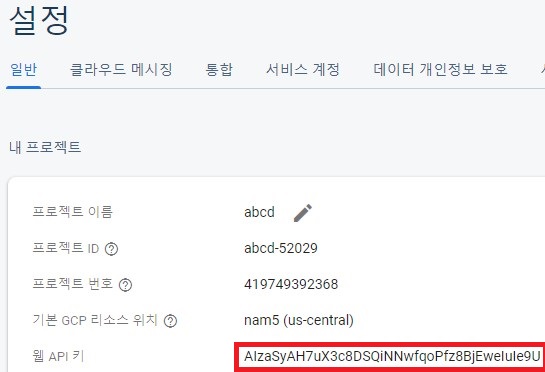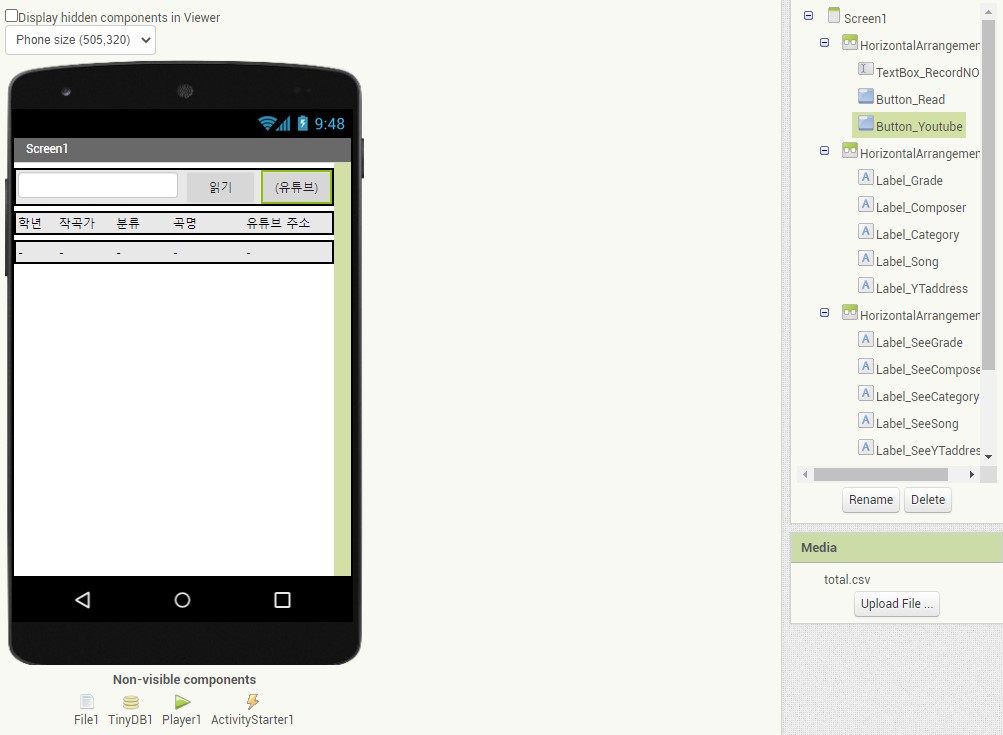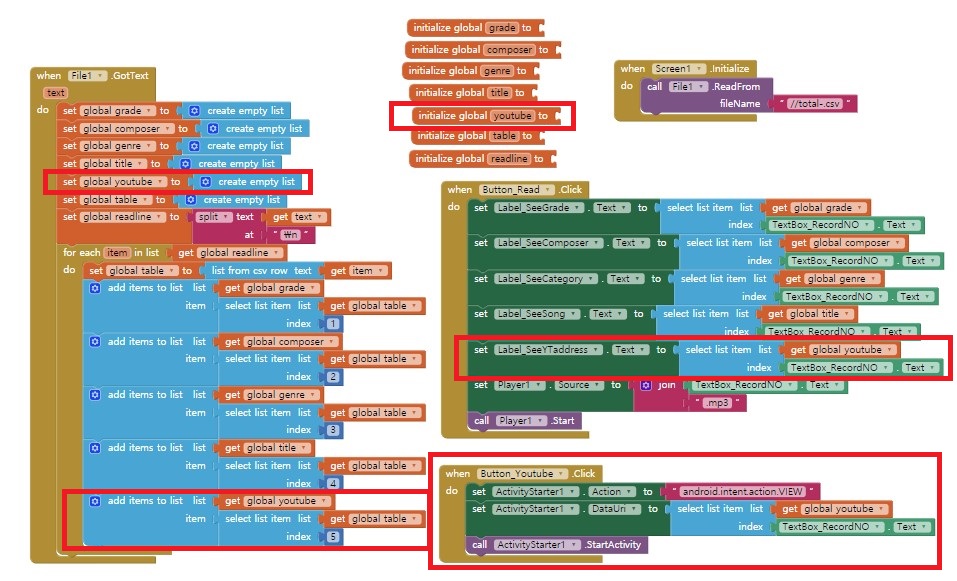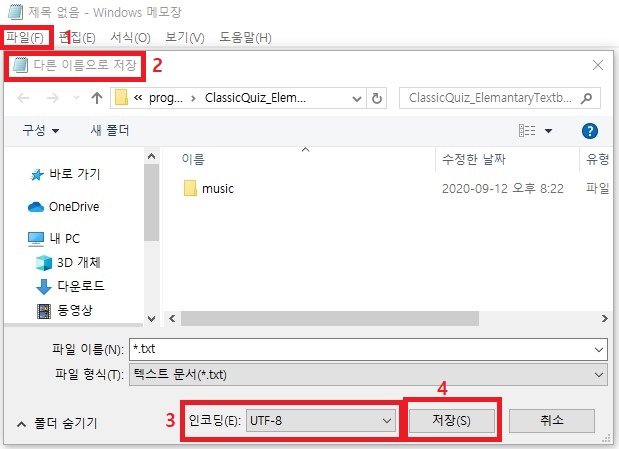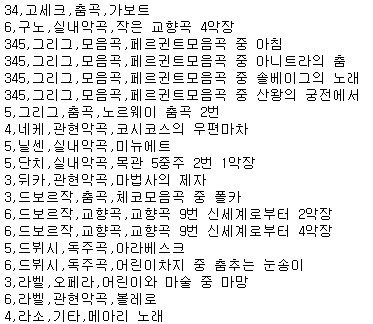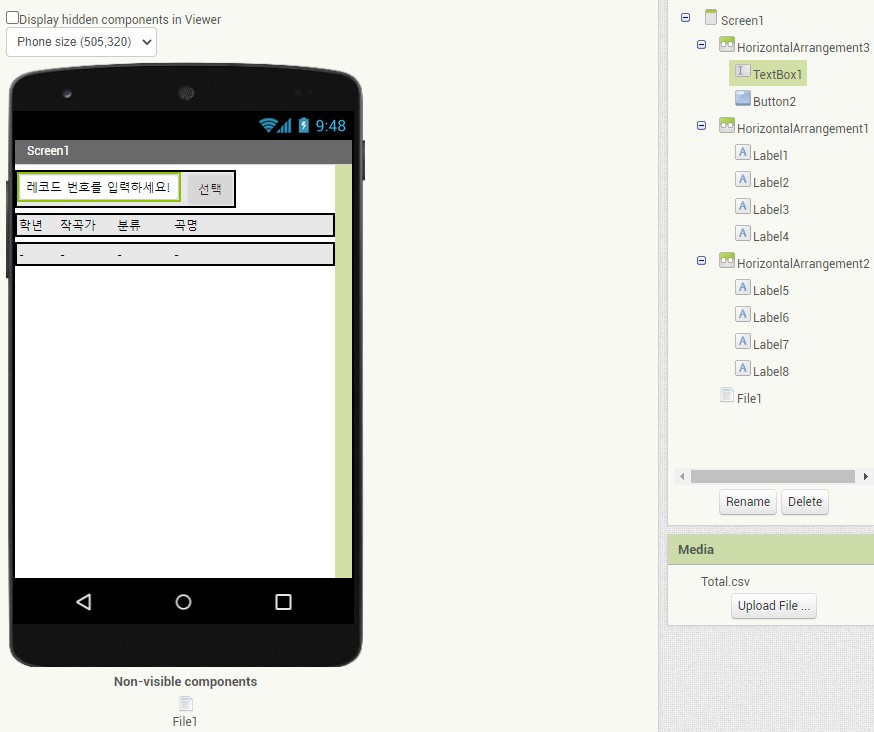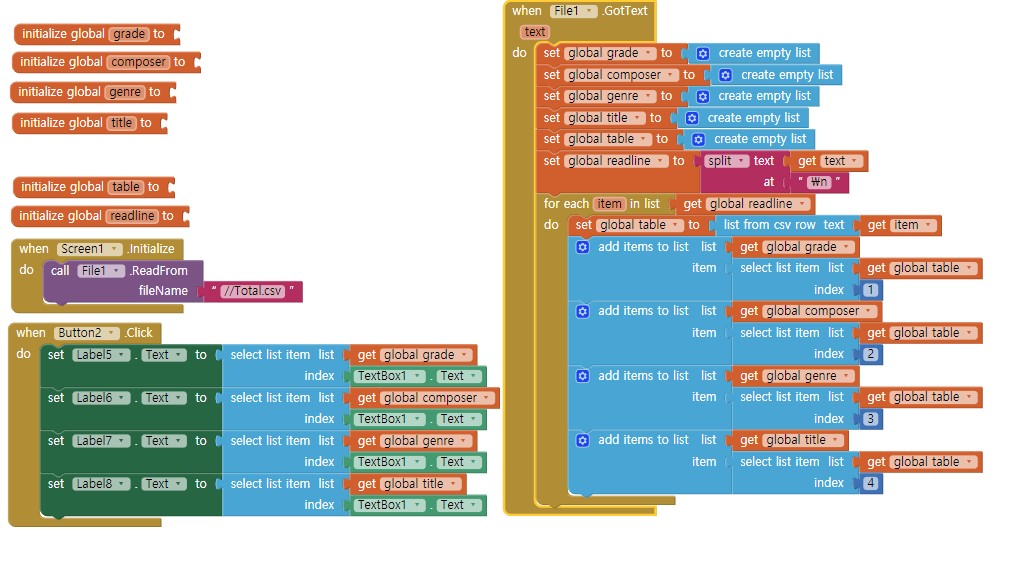코듈러에서 유뷰브 동영상을 원하는 시간에 시작하게 하려면
위 그림과 같이 [Start Second]로 시작하는 값[초단위:숫자]을 정해준 후
[Load video Id]에 유튜브 동영상 주소를 문자로 연결해 준 후
[Play]하면 됩니다.
'앱개발 > 코듈러,앱인벤터' 카테고리의 다른 글
| 코듈러(Kodular),앱인벤터(App Inventor) 파이어베이스(Firebase) 실시간 (Realtime) Database 등록방법 (0) | 2020.10.18 |
|---|---|
| 코듈러(kodular),앱인벤터(App inventor) 리스트를 행으로 나누어 레이블에 출력하기 (0) | 2020.10.17 |
| 코듈러(kodular),앱인벤터(App Inventor) 이중 리스트 픽커 (list picker of list picker) 활용 예제 (0) | 2020.10.17 |
| 코듈러(kodular),앱인벤터(app inventor) 초를 분초로 나누어 변환하는 방법 (0) | 2020.10.04 |
| 코듈러(Kodular),앱인벤터(app inventor) 파이어베이스 스토리지(Firebase Storage) 활용 예제 (0) | 2020.09.18 |
| 코듈러(Kodular),앱인벤터(app inventor) 파이어베이스 스토리지(Firebase Storage) 등록하기 (0) | 2020.09.18 |
| 3종류의 앱인벤터(App Inventor2, Kodular(=AppyBuilder), Thunkable) 특징 비교 (0) | 2020.09.18 |
| 코듈러(kodular),앱인벤터(app inventor) DB의 필요성과 종류 & 특징 비교 (0) | 2020.09.18 |